들어가며
‘HR Analytics 끄적끄적’ 매거진에서는 향후 2회에 걸쳐 기존 다뤘던 콘텐츠이지만 분량의 한계로 인해 소개하지 못했던 프로그램을 소개드리고자 합니다. 이번주는 ‘AI 프로그램으로 영상 만들기‘에서 다루지 못했던 PICTORY와 ‘Chat GPT를 활용한 PPT 작업 효율화‘에서 다루지 못했던 Plus AI에 대해서 소개해 보고자 합니다.
1. AI로 영상 만들기: PICTORY
PICTORY라는 프로그램은 영상을 AI를 활용하여 만들 수 있는 매우 유용한 프로그램입니다. 아래 사이트는 PICTORY 홈페이지 입니다. 아래 제시된 URL를 클릭해서 PICTORY 홈페이지에 접속합니다.
홈페이지에 접속하면 좌측 하단과 같은 화면이 표시됩니다. 무료 체험을 시작하려면 [Get Started For Free!] 버튼이나 우측 상단의 [FREE TRIAL]을 클릭하세요. 버튼을 클릭하면 우측 하단의 화면이 활성화됩니다. 구글 아이디가 있으면 이를 통해 가입할 수 있습니다. 구글 아이디가 없는 경우에는 이름과 이메일 주소를 입력하여 가입할 수 있습니다.


가입을 마치면 PICTORY의 메인 페이지로 이동하게 됩니다. PICTORY에서는 영상 생성 기능을 주로 두 가지 방식으로 제공합니다. 첫 번째는 ‘Script to Video’이며, 두 번째는 ‘Article to Video’입니다.
1) Script to Video 기능
‘Script to Video’ 는 사용자가 PICTORY에 직접 스크립트를 입력하고, 그 스크립트를 기반으로 영상이 생성되는 기능을 말합니다.


메인 화면에서 ‘Script to Video’ 메뉴 안에 있는 [Proceed] 버튼을 클릭 한 후 우측 상단과 같이 넣고자 하는 콘텐츠를 직접 복사하여 하단 캡쳐 화면과 같이 붙여 넣기 해줍니다. 텍스트를 입력한 후에는 우측상단의 [Proceed] 버튼을 클릭하여 영상을 생성합니다.

영상이 생성된 후에는 목적에 맞게 다양한 수정 및 보완 작업을 할 수 있습니다. [Visuals] 메뉴를 이용하면 영상의 시각적 요소를 조정할 수 있고, [Audio] 메뉴를 통해 배경음악이나 음성 설정이 가능합니다. [Styles] 메뉴에서는 영상에 표시되는 스크립트의 디자인을 설정할 수 있으며, [Text] 메뉴를 사용해 영상에 텍스트를 추가할 수 있습니다. 또한, 좌측 메뉴바를 활용하여 이모티콘을 추가하거나 영상의 사이즈를 변경하는 등 다양한 콘텐츠 조정 작업을 수행할 수 있습니다.

2) Article to Video 기능
‘Article to Video’는 PICTORY 상에 영상으로 변환하고자하는 내용이 들어있는 URL를 제시해서 영상을 생성하는 기능입니다. 아래 화면과 같이 메인화면에서 Article to Video 안 입력 칸에 URL을 입력한 후 [Proceed] 버튼을 클릭하면 자동으로 영상을 생성할 수 있습니다.

URL을 입력한 후 [Proceed] 버튼을 클릭하면 아래와 같은 화면이 활성화 됩니다. 아래 화면에서 확인할 수 있는 바와 같이 좌측 ‘Source article’ 칸에 있는 내용은 URL에서 직접 끌고온 콘텐츠를 의미합니다. 여기서 초록색으로 강조된 부분은 영상 생성에 실제로 사용된 콘텐츠를 나타냅니다. 이 화면에서는 영상에 포함시키고 싶은 콘텐츠 부분을 자유롭게 클릭하여 선택할 수 있습니다.

아래 화면과 같이 클릭을 통해서 영상에 반영하고 싶은 부분을 수정하였습니다. 오른쪽에 위치한 ‘AI Powered Summary’ 아래에 표시되는 내용은 좌측에서 선택한 콘텐츠를 AI가 슬라이드에 적절히 배치한 것을 의미합니다. 각 Scene은 각 슬라이드의 콘텐츠를 의미합니다.

모든 슬라이드에 대한 설정이 완료되면 우측 상단에 있는 [Next] 버튼을 클릭합니다. 해당 버튼을 클릭하면 하단 캡쳐화면과 같이 영상이 생성됩니다. 해당 화면에서는 위에서도 설명했던 바와 같이 [Visuals], [Audio], [Styles], [Text] 등의 메뉴를 활용하여 영상을 수정 및 보완할 수 있습니다.

3) PICTORY 요금제
PICTORY의 요금제는 연별 결제 또는 월별 결제가 각각 다른 금액이 책정되어 있습니다. 연별 결제의 경우, Starter는 19달러, Professional은 39달러, Teams는 99달러입니다. 반면 월별 결제는 Starter가 23달러, Professional이 47달러, Teams가 119달러로 설정되어 있습니다. 따라서 PICTORY를 장기간 사용할 계획이라면, 월별 결제보다는 연별 결제가 경제적으로 더 유리합니다. 각 요금제의 상세한 특징은 아래 화면을 참고해 주시기 바랍니다.


4) PICTORY 한국어 음성 입히기
PICTORY의 주요 장점은 사용자가 제공한 스크립트나 URL 콘텐츠에 맞춰 적합한 영상을 효과적으로 생성해낸다는 것입니다. 그러나 PICTORY에도 단점이 있는데, 그 중 하나는 AI 음성이 한국어를 지원하지 않는다는 점입니다.
이로 인해 영어 기반의 스크립트나 URL 콘텐츠는 자동으로 음성이 반영되어 영상화될 수 있지만, 한국어 콘텐츠의 경우 AI 음성 지원이 없어 별도로 더빙 작업이 필요합니다. 이에 대한 해결책으로, PICTORY에 한국어 음성을 추가하는 방법을 안내해 드리겠습니다. 시작하기 위해, 클로바더빙 사이트에 접속하는 것부터 해보겠습니다.
https://clovadubbing.naver.com/
위 URL에 접속하면 좌측 하단과 같은 메인화면이 활성화 됩니다. 가운데에 있는 [무료로 시작하기] 버튼을 클릭합니다. 해당 버튼을 클릭하면 우측 하단 화면이 활성화되는데 [새 프로젝트] 버튼을 클릭합니다.


다시 PICTORY 화면으로 돌아가 [Story] 메뉴에서 각 Scene의 Script를 복사하여 CLOVA Dubbing 화면 상 더빙 추가 칸에 붙여넣기 합니다. 해당 복사-붙여넣기는 각 Scene 별로 각각 진행합니다.
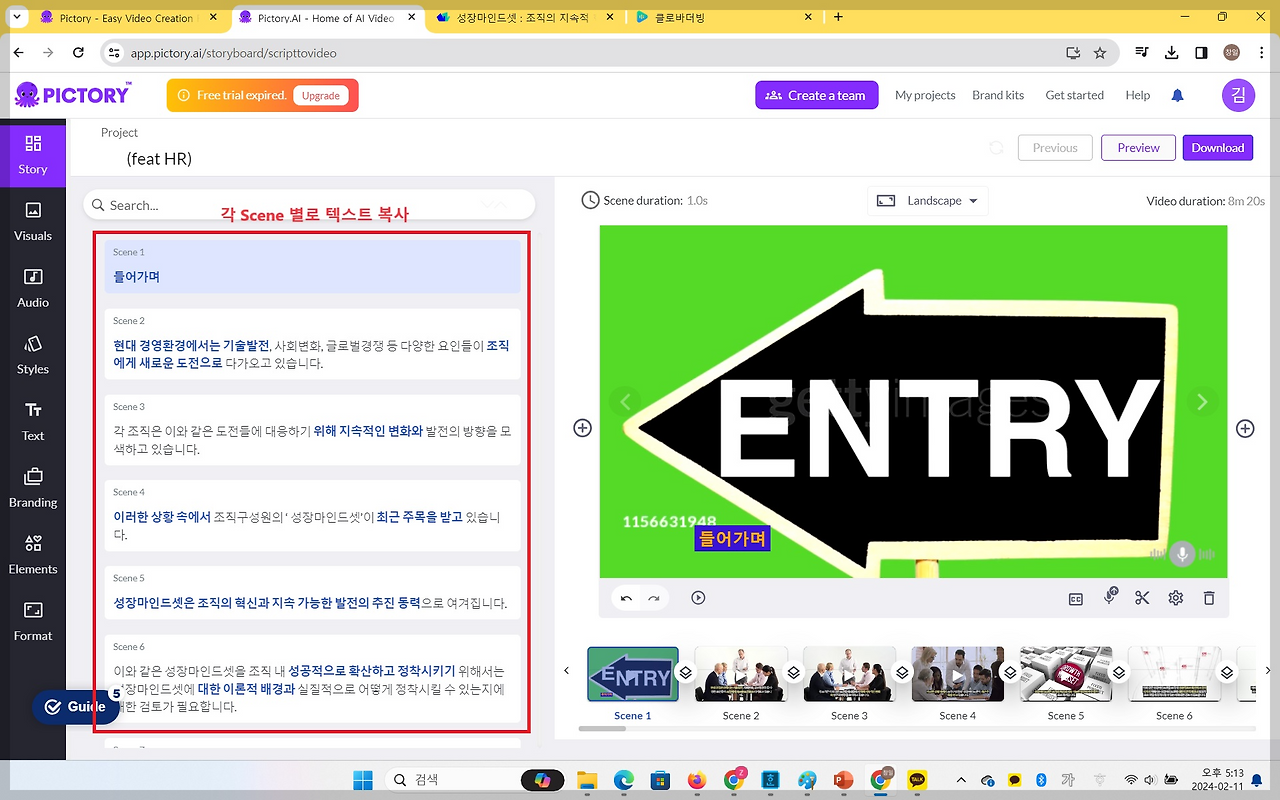
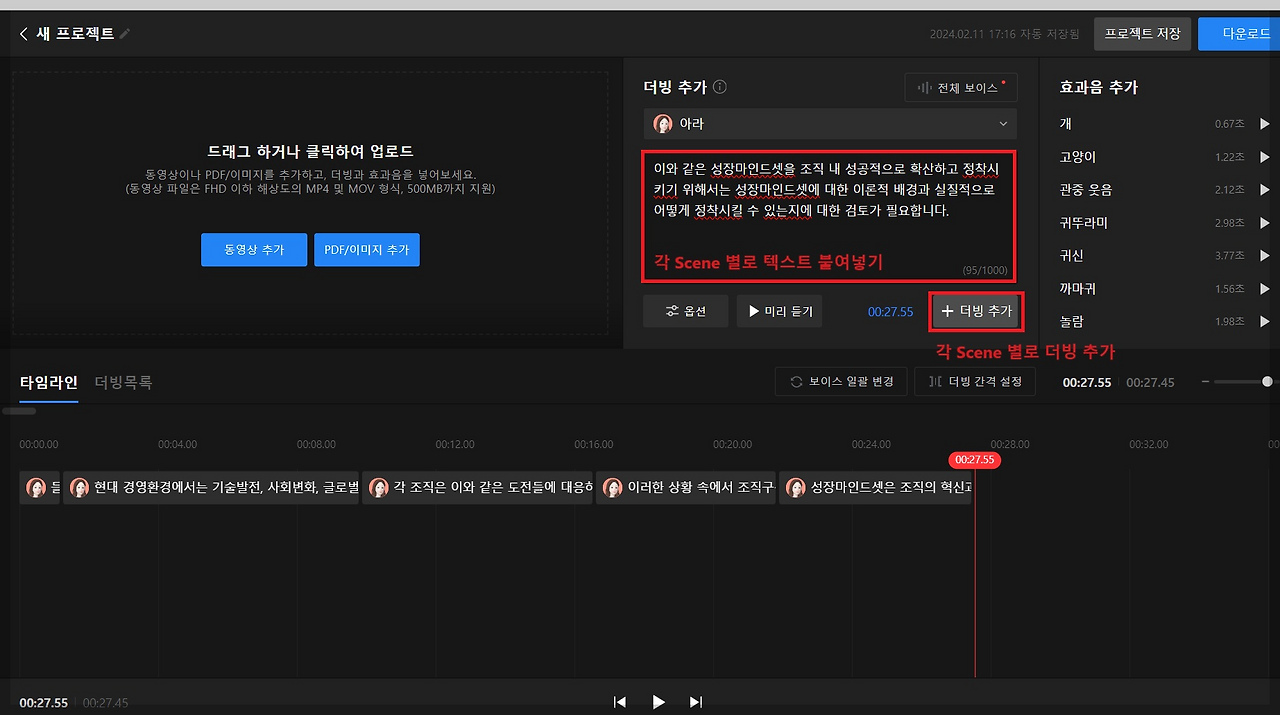
모든 Scene에 대해서 CLOVA Dubbing 더빙 추가가 완료되면 우측 상단에 있는 다운로드 버튼을 클릭합니다. 그 후로는 개별 더빙 파일 버튼을 클릭합니다. 파일은 형식은 ‘MP3 파일로 저장’으로 설정하고 최종 다운로드 버튼을 클릭합니다.


[다운로드] 버튼을 클릭하면 더빙 파일이 다운로드 됩니다. 해당 파일을 클릭해서 압축을 풀어서 특정 폴더 풀어줍니다.

압축이 해제된 각 더빙파일을 이제 PICTORY [AUDIO] 메뉴 – [My uploads] – [Voiveover] 상 ‘Drag and Drop files or browse from you computer’ 드래그를 하여 탑재합니다.

드래그를 하여 더빙파일을 탑재하면 탑재된 더빙 파일들이 ‘Recent uploads’ 메뉴상에 나타납니다. 이제 각 Scene에 더비파일을 매칭시켜야 합니다. 먼저 우측 하단 Scene 화면을 지정해줍니다. 다음으로 더빙파일을 아래 캡쳐화면 순서에 맞춰 클릭하여 지정합니다. 이와 같은 방식으로 각 Scene 별로 더빙 파일을 지정해 준후 영상을 시행하면 PICTORY 영상 상에도 한국말을 더빙 할 수 있습니다.



2. AI로 PPT 만들기: Plus AI
Plus AI는 Google Slides용 AI 프레젠테이션 제작 프로그램입니다. 따라서 Plus AI를 사용하려면 Google Slides를 이용해야 합니다. 아래 URL은 Googel Slides 홈페이지 입니다. 아래 링크로 접속하여 Google Slides 홈페이지에 접속합니다.
https://www.google.com/intl/ko_kr/slides/about/

위 화면은 Google Slides의 첫화면입니다. 첫화면에서 [Slides로 이동] 버튼을 클릭합니다. 해당 버튼을 클릭하면 어떤 Google 계정으로 로그인 할 것인지 등을 물어보는 화면이 활성화됩니다. 사용하고자하는 계정을 클릭한 후 Google Slides에 접속합니다. 접속하면 아래화면과 같이 Google Slides 첫 화면이 활성화됩니다.

Google Slides 첫화면에서 [빈 프레젠테이션] 화면을 클릭하시면 아래와 같이 프레젠테이션을 작성할 수 있는 화면이 활성화됩니다. 해당 화면에서 [확장 프로그램] – [ 부가기능] – [부가기능 설치하기] 클릭하면 Google Workspace Marketplace 화면이 활성화됩니다. 해당 화면에서 Plus AI 검색어를 입력하여 [Plus AI for google Slides] 클릭합니다.


Google Workspace Marketplace 검색창에 Plus AI를 검색하여 [Plus Ai for google Slides] 클릭하면 아래 화면과 같은 Plus AI for Google Slides 설치 화면이 활성화됩니다. 해당 화면에서 [설치] 버튼을 클릭하여 Plus AI를 Google Slides에 설치합니다.

Plus AI for Google Slides 설치가 완료되고 난 후 Google Slides 메인 화면으로 돌아와서 [확장 프로그램]을 클릭하면 아래 화면과 같이 [Plus AI for Google Slides] 메뉴가 추가되어 있습니다. Plus Ai for Google Slides 하단 메뉴중 [New Presentation with Plus AI]를 클릭합니다.

[New persentation with Plus AI[를 클릭하면 Build your presentaion with Plus AI 팝업창이 활성화됩니다. 왼쪽 메뉴를 살펴보면 [Start from scratch], [Text to presentation] 크게 두가지 방법으로 프레젠테이션을 만들 수 있음을 확인할 수 있습니다. [Slide by slide]는 프레젠테이션 별로 작성하는 기능입니다.
1) Start form Scratch 기능
먼저 [Start from scratch] 기능을 사용해 보겠습니다. 아래 화면에서 확인할 수 있는 바와 같이 [Start from scratch] 버튼을 클릭합니다.
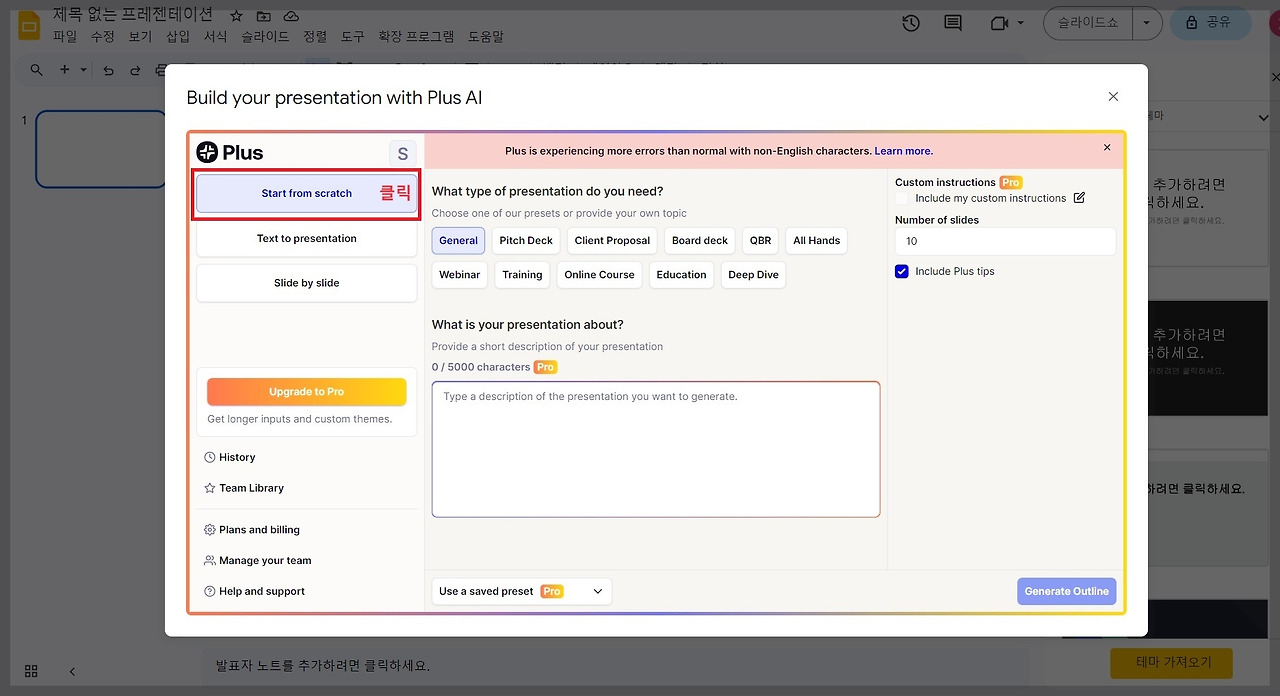
해당 버튼을 클릭하면 아래와 같이 프레젠테이션 타입을 선택할 수 있습니다. [General], [Webinar], [Traning], [Education] 등 프레젠테이션 목적에 따라 프레젠테이션 타입을 선택하시면 됩니다.

여려가지 타입 중에서 유치원생들에게 초식공룡과 육식공룡의 차이에 대해서 교육하는 프레젠테이션을 한번 만들어 보겠습니다. 프레젠테이션 타입 중 [Education]을 클릭한 후 ‘Make a presentation on dinosaurs for kindergarten students, Include aslide on the difference between carnivores and herbivores’라고 프롬프팅을 입력하였습니다. 오른쪽 메뉴를 활용하여 개인설정 포함, 슬라이드 매수, 완성 슬라이드를 설정할 수 있습니다.

개인설정(Custom instractions)은 상단 화면과 같이 ‘Include my custom instructions’ 메뉴 오른쪽을 클릭하면 하단 화면이 활성화 됩니다. ‘What should Plus AI know about you, your team, or your company?’에는 Plus AI가 슬라이드 생성시 추가적으로 알아야 하는 사용자의 팀 또는 회사에 대한 정보를 입력하는 칸이며, ‘How should Plus AI write your slides?’는 슬라이드에 작성 방향에 대해 입력하는 칸입니다. 해당 메뉴는 사용하지 않아도 무방하나 좀 더 목적에 맞는 슬라이드 생성을 위해 필요한 메뉴입니다.

설정이 다 끝났으면 Build your presentation with Plus AI 첫화면으로 돌아옵니다. 이번 슬라이드 생성에서는 개인설정(Custom instrutions)는 따로 사용하지 않고자 합니다. 개인설정을 사용하려면 위의 옵션에서 추가 지시사항을 입력한 후 해당 화면에서 ‘Include my custome instructions’ 왼쪽 체크 박스에 체크를 해야합니다. 모든 설정이 완료되었으면 아래 화면에서 확인할 수 있는 바와 같이 우측 하단 [Generate Outline] 버튼을 클릭하여 슬라이드를 생성합니다.

[Generate Outline]을 클릭하면 아래와 같이 각 슬라이드별 제목이 생성됩니다. 해당 제목은 수정할 수 있습니다. 제목을 수정한다고 하여 해당 슬라이드 내용을 바꾸진 않습니다. 따라서 해당 단계에서 슬라이드별 제시된 제목을 좀 더 마음에 드는 제목으로 수정하는 수준의 작업을 할 수 있습니다.

위 화면에서 [Generate Slides] 버튼을 클릭하면 아래 화면과 같이 ‘Choose a theme’ 화면이 활성화 됩니다. 해당 화면에서는 슬라이드의 전체적인 테마를 설정할 수 있습니다. 제시되어 있는 테마중 마음에 드는 테마를 클릭한 후 최종적으로 [Next] 버튼을 클릭하면 최종 슬라이드가 생성됩니다.

아래 화면은 최종적으로 슬라이드가 생성된 모습을 나타냅니다. AI를 활용하여 슬라이드가 최종적으로 생성된 후에도 각 슬라이드는 사용자가 수기로 글자, 디자인 등 모든 요소를 수정할 수 있습니다. 따라서 초안으로 슬라인드를 생성한 후에 사람이 이를 수정 보완한다면 좀 더 퀄리티 높은 발표 자료를 만들어 낼 수 있습니다.

2) Text to presentation 기능
다음으로는 Plus AI의 [Text to presentation] 기능을 사용해보겠습니다. 처음 사용하였던 [Start from scratchs] 버튼 아래 [Text to presentation]이라는 버튼이 있습니다. 해당 기능 사용은 매우 간단합니다.
‘Provide instructions’에는 슬라이드 생성에 추가로 지시할 내용을 작성합니다. 아래 빈칸에는 콘텐츠 제목 및 내용을 명시해 줍니다. 모든 입력이 완료된 후에는 우측 하단 [Generate Presentation]을 클릭합니다.

[Generate Presentation]을 클릭하면 아래와 같이 ‘Choose a theme’ 모드가 활성화됩니다. 해당 모드에서 다음에 드는 테마를 선택한 후 하단에 있는 [Next] 버튼을 클릭합니다.

[Next] 버튼을 클릭하면 최종적으로 슬라이드가 생성됩니다. 아래 화면을 통해 확인할 수 있듯이 처음 화면에서 입력한 콘텐츠 제목 및 내용이 슬라이드에 잘 들어가 있는 것을 확인할 수 있습니다.

3) 프레젠테이션 부분 수정_Edit with Plus AI
프레이젠테이션 부분 수정을 할 때도 Plus AI를 활용할 수 있습니다. 수정하고 싶은 슬라이드 화면을 활성화 한 후 위 메뉴 중 [확장프로그램] – [Plus AI for Google Slides] – [Edit with Plus AI]를 클릭합니다.
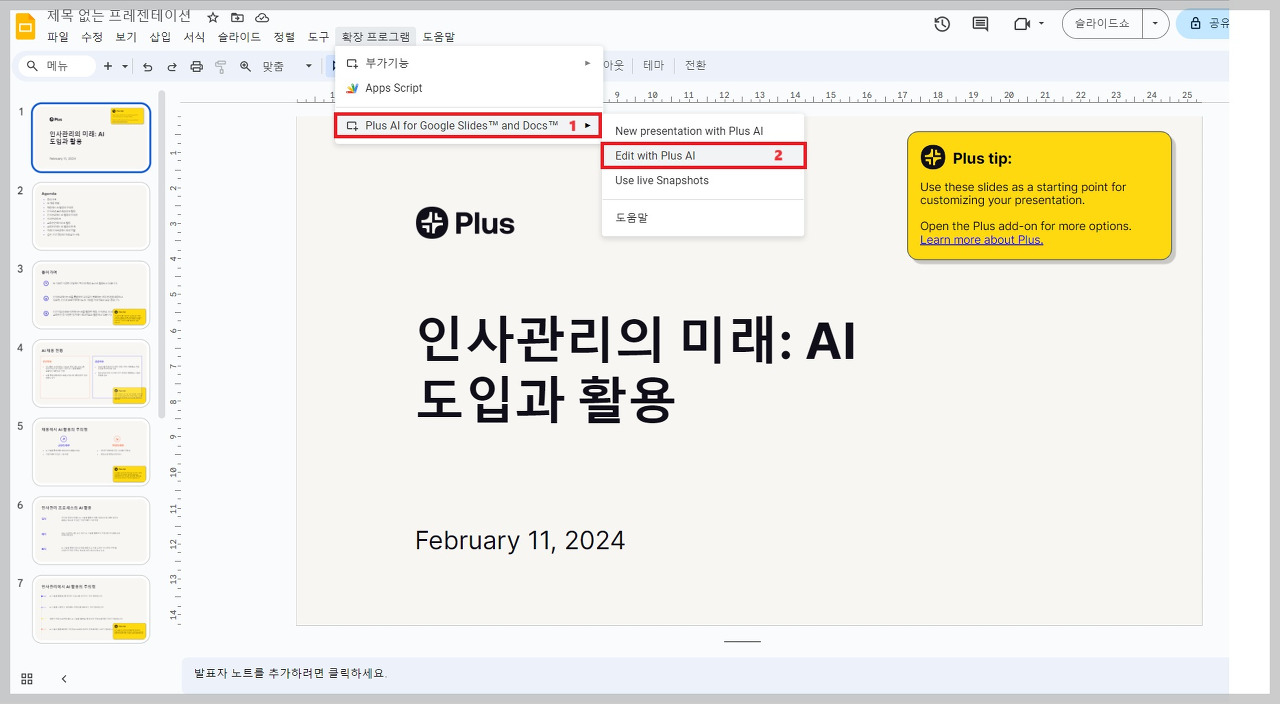
‘Edit with Plus AI’를 선택하면 다음과 같이 우측에 메뉴바가 나타납니다. 이 메뉴바에는 ‘Insert’, ‘Rewrite’, ‘Remix’, ‘Design’ 등의 기능이 포함되어 있습니다. ‘Insert’를 통해 새로운 슬라이드를 추가할 수 있고, ‘Rewrite’는 슬라이드 내의 텍스트를 수정할 수 있습니다. ‘Remix’ 기능을 사용하면 AI의 도움으로 슬라이드를 수정 및 보완할 수 있습니다. 원하는 기능을 모드 설정에서 선택한 후, 세부 설정을 조정하고 우측 하단의 ‘Generate Slide’ 버튼을 클릭하면 선택한 슬라이드가 업데이트됩니다.

4) Plus AI 요금제
Plus AI에는 Basic, Pro, 그리고 Enterprise 모드가 있습니다. Basic 모드의 경우 월 10달러, Pro 모드는 월 20달러로 책정되어 있으며, Enterprise 모드의 경우에는 별도로 연락하여 가격 협상을 해야 합니다. 각 요금제의 구체적인 특징은 아래 제공된 캡처 화면에서 확인하실 수 있습니다.

나가며
이번 챕터에서는 기존에 다루지 못했던 PICTORY와 Plus AI에 대해 추가로 소개해 보았습니다. 다음 ‘HR Analytics 끄적끄적’ 시리즈에서는 ‘Chat GPT를 활용한 PPT 작업 효율화‘에서 간략히 언급했지만 자세히 다루지 못했던 ‘Gamma AI’와 ‘Chat GPT를 활용한 글쓰기 업무의 효율화‘ 콘텐츠에서 언급되었으나 상세히 설명하지 않았던 Notion AI에 대해 알아보겠습니다. 긴 글 읽어주셔서 감사합니다.
Reference
Plus AI 홈페이지, 클로바 더빙 홈페이지, PICTORY 홈페이지, HRKIM. (2023). 인사관리의 미래: AI 도입과 활용. HRKIM 브런치스토리. 2023년 9월 24일, 2024년 2월 11일 접속, HRKIM. (2023). Chat GPT를 활용한 PPT 작업 효율화. HRKIM 브런치스토리. 2023년 5월 29일 작성, 2024년 2월 11일 접속, HRKIM. (2023). Chat GPT를 활용한 글쓰기 업무의 효율화. HRKIM 브런치스토리. 2023년 6월 11일 작성, 2024년 2월 11일 접속, HRKIM. (2023). AI 프로그램으로 영상 만들기. HRKIM 브런치스토리. 2023년 9월 2일 작성, 2024년 2월 11일 접속, 김창일. (2023). 성장마인드셋 : 조직의 지속적 혁신과 발전을 위한 핵심 가치(feat. HR전략). Clap Blog. 2023년 8월 17일 작성. 2024년 2월 11일 접속.
김창일 님이 브런치에 게재한 글을 편집한 뒤 모비인사이드에서 한 번 더 소개합니다.
![]()




![[인간들의 인공지능 이야기] AI, 인간 예술을 대체 못 한다!?](https://mobiinsidecontent.s3.ap-northeast-2.amazonaws.com/kr/wp-content/uploads/2024/07/19170154/240722_AI-%EC%98%88%EC%88%A0_%EC%84%AC%EB%84%A4%EC%9D%BC-218x150.jpg)
![[TBWA 디지털 마케팅] 구글 바드(Bard), SEO 경쟁력 높이기](https://mobiinsidecontent.s3.ap-northeast-2.amazonaws.com/kr/wp-content/uploads/2024/07/18142930/240719_%EA%B5%AC%EA%B8%80%EB%B0%94%EB%93%9C_01-218x150.jpg)
![[빠르게 주니어 탈출하는 마케팅 인사이트] 챗GPTvs제미나이vs코파일럿 (Feat. 마케터)](https://mobiinsidecontent.s3.ap-northeast-2.amazonaws.com/kr/wp-content/uploads/2024/07/17132622/CK_tc02770001047_l-218x150.jpg)